
Check-in guide
Table of content
Personal data
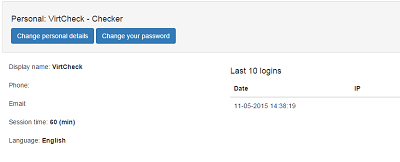
After a successful login, the user is redirected on the "Personal Data" page. You can go to this page once you click the "Personal" link on the main menu.
First on the page you can see your username and key role of your account. Then there are two button "Change personal details" and "Change your password". The first can edit your personal information, and the second is for changing your password. The information you see below is in two columns on the left are displayed personal data: display name, phone, email, sessioсъмнителнаn time and language. Display name is what all other users on the system see for you, unlike your username which is used for login only and not visible to others. From a security perspective it is well your username and display name to be different, for example in display name, you can fill your real name and surname. Your username can not be changed unlike display name. Eligible are all symbols letters and numbers. Phone and e-mail fields are optional, but having in mind that the system is for internal use only and there is no access to this information from outside, it is always good to keep updated information on those contacts. Session time value is reflecting the time in minutes of your session (after how many minutes of inactivity the system should log you out). Values are from 10 minutes to several hours. From a security perspective, it is good to avoid introducing too big value. And the language, shows the selected language.
In the right column you can find information about your last 10 successful logins into the system - time and IP. The information may be useful in detecting any undesired intrusion into your account. If you notice any suspicious information there (strange time or unusual IP address) contact us.
Change password
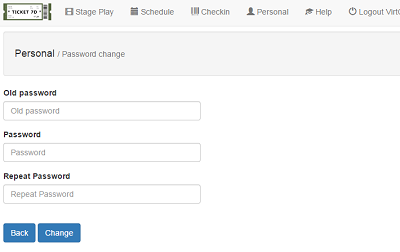
To change your password you need to select from the main menu "Personal" and then click "Change your password". You must enter your current password, followed by twice enter the new password, respectively, in the fields "Password" and "Password again" and then click "Change". The password has the following requirements: it must be at least 6 characters long, contain at least one little and at least one large letter and at least one digit. In case you forgot your current password and you have no access to your account, you have to contact the system administrator for your organization. He can reset your password.
Schedule
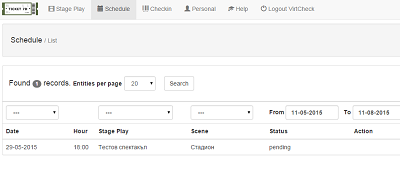
By selecting the main menu "Schedule" you will see all scheduled events for a specific period of time, sorted by date. Default is the selected period of 3 months (maximum) starting with the current day, actually shows all upcoming events. Clicking on any of the events you will go to the detailed scheme of the scene for the selected event on which you can see free, sold and reserved seats. You can click on the place reserved or sold and you will see detailed information about it and the corresponding reservation or sale.
There are several available filters: by date, by stage play and stage. If a client asks you what play will take place on the date X, you simply select the desired date from the select box and click "Search". This will display all events for that date. Similarly, if a client asked when a specific stage play will take palce, from the drop down menu choose demanded stage play, click "Search" button and will be displaid all the dates on which this stage play will take place.
Stage Plays
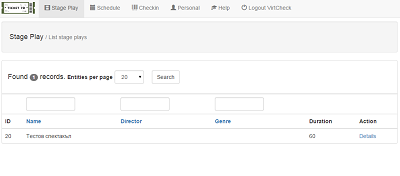
Selecting from the main menu "Stage Play" the system will open a list of all placed in the theater/organization stage plays. This menu is mainly for informative purpose. Clicking on selected performance can be viewed Details and information about it - genre, director, actors, duration, author and others.
If a customer is interested in the dates on which stage play will take place, it can not get this information from here and must choose from the main menu "Schedule" and select from the filter stage play demanded by the customer, then clicking "Search" button will show only those dates of events that are in interest for you.
Check-in
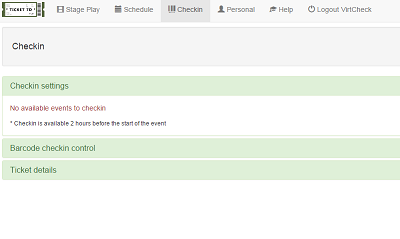
This is the main functionality for your account. After selecting from the main menu "CheckIn" you will be redirected to the page for checking tickets, which consists of three parts: "Checkin settings", "Checkin barcode", "Ticket details".
Initially you need to enter what exactly you will check tickets for. To this end, in "Checkin Settings" you must first select the event, which you will checkin for, then correct sectors (if any). You can see only the events that begin in the next 2 hours. After making an adjustment concerning the correct checkin settings, click on the "Save" button. Next tab will open - "Checkin barcode". You can start checking with barcode scanner. After scanning of each ticket you will see a message corresponding to the validity of the ticket. If you want to check all the details for a ticket, after you check in, you can open the third part "Ticket details".
IMPORTANT - you should know that if you leave the checkin page for any reason, the next time you select and open it you will need to enter and save the settings again.