
Managers guide
Table of content
Users
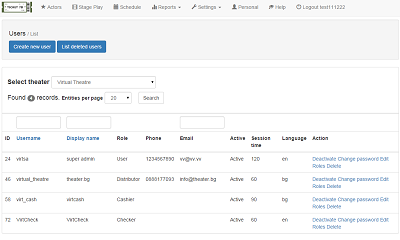
List of all registered users can be viewed by selected Settings -> Users. The list can be filtered by username and display name (partial match) and email (full match). You can also sort the list by username or display name.
To the right of each user in the list you can see the operations that you can perform with it.
For each user in the list you can find the following information: ID, Username, Display Name (usually real name, which all other users see), Role, Telephone, Email, Status, Session Time and Language.
Personal data
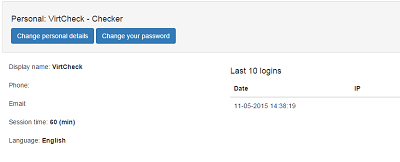
After a successful login, the user is redirected on the "Personal Data" page. You can go to this page once you click the "Personal" link on the main menu.
First on the page you can see your username and key role of your account. Then there are two button "Change personal details" and "Change your password". The first can edit your personal information, and the second is for changing your password. The information you see below is in two columns on the left are displayed personal data: display name, phone, email, sessioсъмнителнаn time and language. Display name is what all other users on the system see for you, unlike your username which is used for login only and not visible to others. From a security perspective it is well your username and display name to be different, for example in display name, you can fill your real name and surname. Your username can not be changed unlike display name. Eligible are all symbols letters and numbers. Phone and e-mail fields are optional, but having in mind that the system is for internal use only and there is no access to this information from outside, it is always good to keep updated information on those contacts. Session time value is reflecting the time in minutes of your session (after how many minutes of inactivity the system should log you out). Values are from 10 minutes to several hours. From a security perspective, it is good to avoid introducing too big value. And the language, shows the selected language.
In the right column you can find information about your last 10 successful logins into the system - time and IP. The information may be useful in detecting any undesired intrusion into your account. If you notice any suspicious information there (strange time or unusual IP address) contact us.
Change password
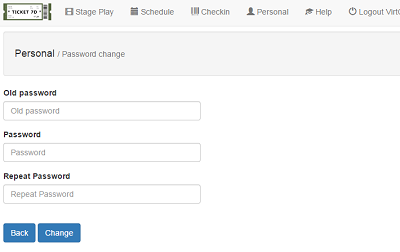
To change your password you need to select from the main menu "Personal" and then click "Change your password". You must enter your current password, followed by twice enter the new password, respectively, in the fields "Password" and "Password again" and then click "Change". The password has the following requirements: it must be at least 6 characters long, contain at least one little and at least one large letter and at least one digit. In case you forgot your current password and you have no access to your account, you have to contact the system administrator for your organization. He can reset your password.
Actors
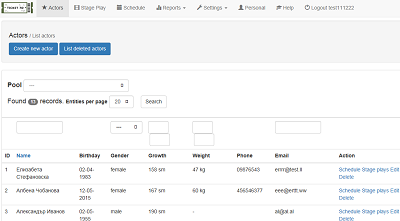
During the creation each stage organization has been associated with a defined list of shared actors playing in the performances presented. Each actor can be associated with a show presented by the organization. When planning an event in the schedule, all actors of the show are automatically associated with this event. After that new actors can be added or removed only to/from this specific event (visiting actors, etc.) or (absent due to illness or other).
In order to add/edit actors click on "Actors" from the main menu. You'll see a list of all actors from the shared list for your organization, containing the following information: ID, Name, Date of Birth, Gender, Height, Weight, Phone, Email. You can filter the list by name (partial match), gender, height, weight and email (complete coincidence). You can sort the list by name.
To add actor click on the "Create new actor" button. In the registration form the only required field is the name.
For every actor from the list you can perform the following actions: Delete - it is not possible to delete an actor who is associated with the upcoming performance of any organization from the share actor list; Edit - you can edit all the information, add or delete photos; To check in which performances the actor is associated with a major or minor role - click "Stage Plays"; To check in which events took part actor for a predefined period of time (max 3m.) - Click on "Schedule".
Schedule
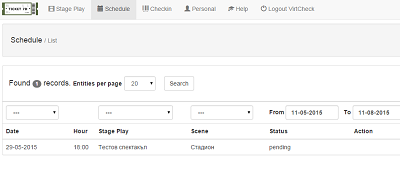
To add/edit the schedule of events/performances put in your stage organization you must choose from the main menu "Schedule" and you will see a list of all events for a specific period of time, sorted by date. Default selected period is 3 months (maximum) starting with the current date, virtually visualize all upcoming events. Clicking on any of the events you will go to the detailed scheme of the scene for the selected event.
The list can be filtered by date, stage play and scene. You can check all events to date X by simply selecting the date in corresponding drop box and click "Search". This will display all events for that date. Similarly, you can check when specific performance will take place - from the drop down menu choose demanded stage play/performance, click "Search" button and you will see all the dates on which this stage play/performance will play.
An event can be edited by clicking on "Edit". Subjects to change are: status (pending, locked, voided); Start of the event (event can not be moved back in time); Associated templates - price, discount, ticket; Also suffix and notes. You can change the actors associated to the main and secondary roles, these changes will only be valid for the specific event rather than the stage play as a whole.
You can delete an event from the schedule only if it has not already sold tickets. It is important to note that the list of upcoming events will be noted whether there is a conflict with other actors performing organizations shared your actor list - this can happen when there are scheduled events in more than one stage organization that engage the same actor at the same time.
Reports
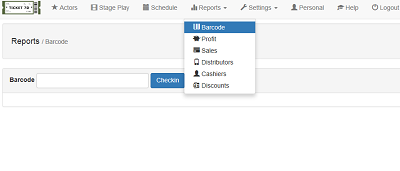
You can make various reports: "Barcode", "Profit", "Sales", "Distributors", "Cashiers" and "Discounts". For all of them is valid - once you have selected your desired exactly filters and period and have reviewed the report, you can export the report in PDF or CSV files for subsequent presentation, archiving or other further processing by other software. This can be done by clicking the appropriate button in the upper right corner (the buttons are visible only if there is information available for export).
By "Barcode Report" you can quickly and easily access the information for any barcode (reservation or sale). Barcode can be entered manually or via barcode reader (much faster and recommended). This option is used mainly for printing ticket search of a particular reservation or other records relating to the history of a particular ticket. The following information is displayed: Barcode (active link to detailed information) Stage Play (active link to the event), Scene, Sector, Price, Reservation (active link to the entire reservation, if available), Sale (active link to the whole sale if available), time of printing.
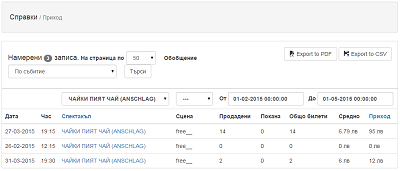
The second one "Profit Report" shows a list of information on events and revenue from each of them for a certain period of time. It displays information on the total revenue, total number of tickets sold, number of passes and the average ticket price for each event listed. Additional information can be systemized (summarizes) on event and on time of sale of tickets. Default selected period - the current month, but you can select any desired range (up to 3 months). There are filters by stage play and scene. Once you have selected all the desired criteria click "Search" button. The result can be sorted by revenue and stage play.
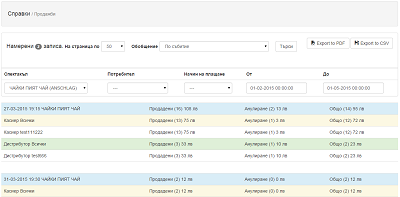
The third one "Report Sales" shows a list of events and information about the sales for each event of each customer / cashier / distributor, as well as total for cashiers and distributors for a certain period of time. Default selected period - the current month, but you can select any desired range (up to 3 months). There are filters on stage play, user and method of payment. Once you have selected all the desired criteria click "Search" button. Besides the list of all sales by users, this report allows you to aggregate information on search criteria. You can choose from the following summary: "On time of sale of tickets", "On Event", "On event/nominal" "On time of sale of tickets/nominal", "On event/all nominals" and "On time of sale/all nominals".
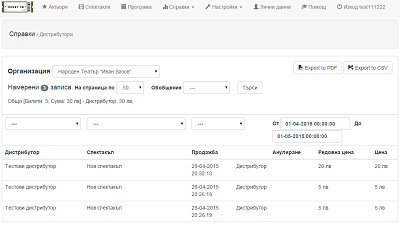
The fourth report "Report Distributors" shows a list of all tickets sold by distributors for a certain period of time. It displays information about the name of the distributor, stage play, time of sale and method of payment, time of cancellation and payment method, regular price and the actual price of the sale. The list can be filtered by distributor, stage play and payment method. Additional information can be systemized (summarized) by event. Default selected period - the current month, but you can select any desired range (up to 3 months).
Fifth one "Report Cashiers" is analogous to the previous one, but displays a list of all tickets sold by the cashiers for a certain period of time. It displays information about the name of the cashier, stage play, time of sale and method of payment, time of cancellation and payment method, regular price and the actual price of the sale. The list can be filtered by cashier, stage play and payment method. Additional information can be systemized (summarized) on nominals, on event and on event/nominals. Default selected period - current day, but you can select any desired range (up to 3 months).
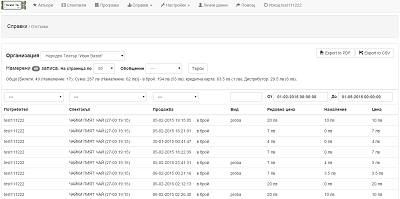
Sixth report "Report Discounts" shows a list of all tickets sold for a certain period of time. It displays information about username, stage play, sale and method of payment, discount type, regular price, net reduction and the final price for the customer. The list can be filtered by user, stage play, payment and discount (last for partial matching). Additional information can be systemized (summarized) by event. Default selected period - the current month, but you can select any desired range (up to 3 months).
Stage plays
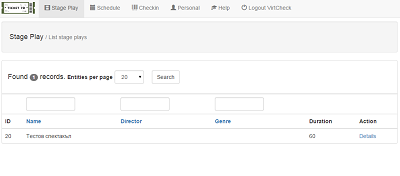
To add/edit the stage plays put in your organization, from the main menu click "Stage Play" , it will open a list of all placed in the theater stage plays, containing the following information: ID, Name, Director, Genre, Duration. You can also sort the list by name, director and genre (all in partial matching). The list can be sorted by name, director and genre. Clicking on "details" for selected performance can be viewed details like - the name, author, genre, director, actors - primary and secondary roles, timing, music, translation, photos and more.
To add a new stage play click the "Create new stage play" button. By registration form only required fields are Name and Duration (min). It is important to note that the name of the show is not subject to subsequent change. If over time the name changed, you have to create a new stage play with the new name. After creating a new stage play you can go to edit in order to add photos and associate actors.
All the information about a stage play can be edited with the exception of the name. You can add and remove photos. Associate and remove actors (primary and secondary roles) - please select / deselect from the list by holding down the keyboard button "Ctrl" (multi-select). It should be noted that the change in the associated actors (adding new or removing current) will only affect future events that are yet to be added in the schedule.
Each show can be deleted if it is not included in the schedule as a future event.
Reservations
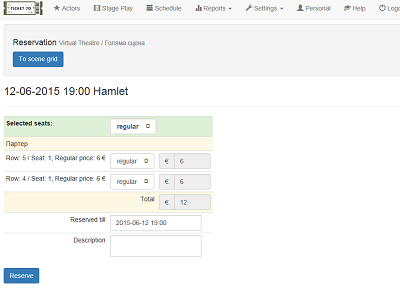
To make a reservation click on "Schedule", select the event for which you want to make reservation and you'll see a general scheme of the scene. On each seat you can see the regular price, and when you hover the mouse above you can see row and seat number. Vacancies are not colored, sold are red and reserved are orange. If you click on any of the seats sold, the system will take you to detailed information about this seat. From here you can see when and who is reserved or when and by whom sold, whether the ticket is already printed and checked. You have fast connections for cancellation of tickets sold or cancellation / sale of reservation. Here you can find additional information on the ticket type and the selling price of the ticket and its barcode.
From a detailed scheme of the scene you can also see all sectors the total number of places, and how vacancies have each price category. You can also see the status of the selected event and you have few buttons at the top: "Schedule" - returns you to the schedule of all the events, "Show reservations" - shows a list of all reservations for the selected event, you can search for a specific reservation in many criteria; "Show sales" - shows a list of all sales for the selected event, you can search a particular sale on many criteria; "Show voided" - lists all voided tickets and reservations for the selected event, you can search the list by various criteria; " Show all "- displays a general list of all tickets for the selected event, which includes reservations, sales and voided. You can search for a specific ticket by multiple criteria.
To make a reservation click on the button "Go to grid" of your chosen sector. this will open a larger scheme only for the selected sector, on which seat you see the price and seat/row number. Again red colored seats are sold, and the orange - those are reserved. Here, however, they are not active and can not be clicked. Selecting the seats for reservation done by clicking on them and wait for them to change color to green. You can return back to the general scheme of the show from where to select another sector and continue to select seats. It is possible within a reservation to book seats from different sectors of the same event. If the selected sector has no seat numbers, there is only counter showing the number of elected seats and two arrows + and -. Select seats by clicking on the "+" button until the desired number of tickets. Select only one by one (you can not directly write 10 for example).
Once you have finalized the process of selecting seats you should click on the "Reserve" button. The system will transfer to the confirmation page of the reservation - this displays the name and date of the event, followed by a list of all the selected seats in sectors one by one, for each seat there is an row/seat number, and regular price, then there is a drop-down menu with all the discounts available to you. From here you can choose different price discount for each selected seat (on the right you can see the final price for the client). At the end of the list is the total price of the whole reservation. After making sure that all the seats are correctly reflected and fair prices, you must enter time of validity for the reservation, after this time the system will automatically remove it, by default was introduced starting time of the event. Other important information you need to enter is the "Description" here is nice to describe for who is this reservation. This field speeds up the process of finding a subsequent reservation because it can be searched for partial match from the list of reservations for the event. Finaly click on the button "Reserve". You will be redirected to the page with details for this already done reservation. If the entire operation has gone smoothly you can go to the schedule through the main menu or return to the general scheme of the event, through the button "To scene grid" at the top of the page.